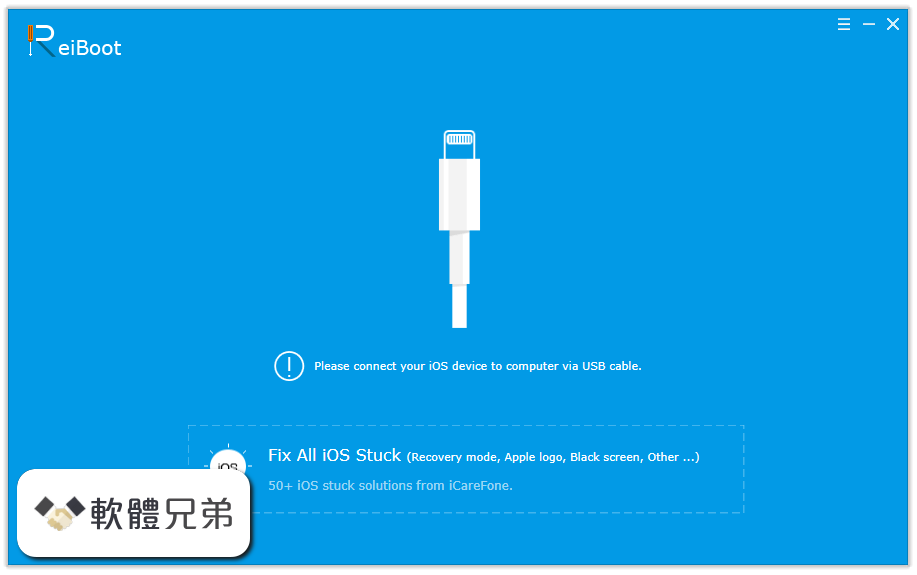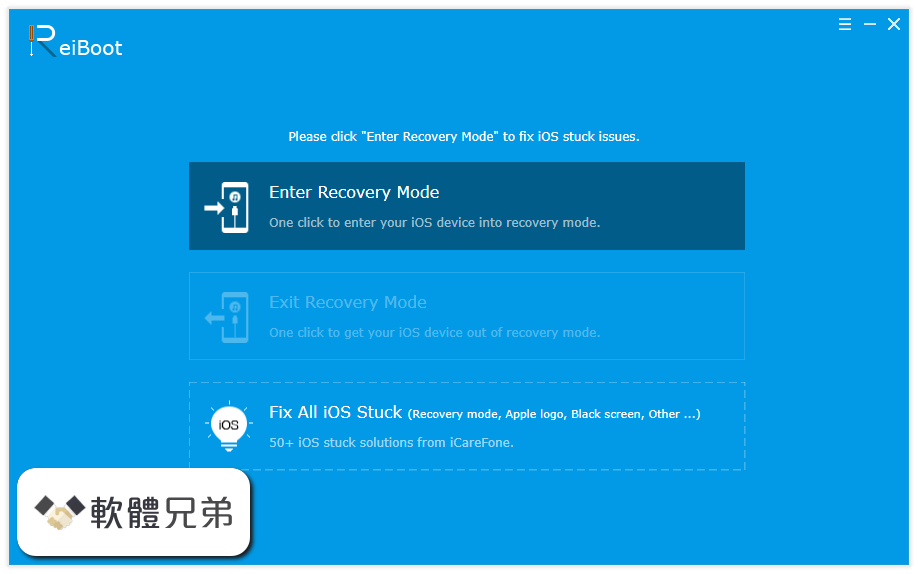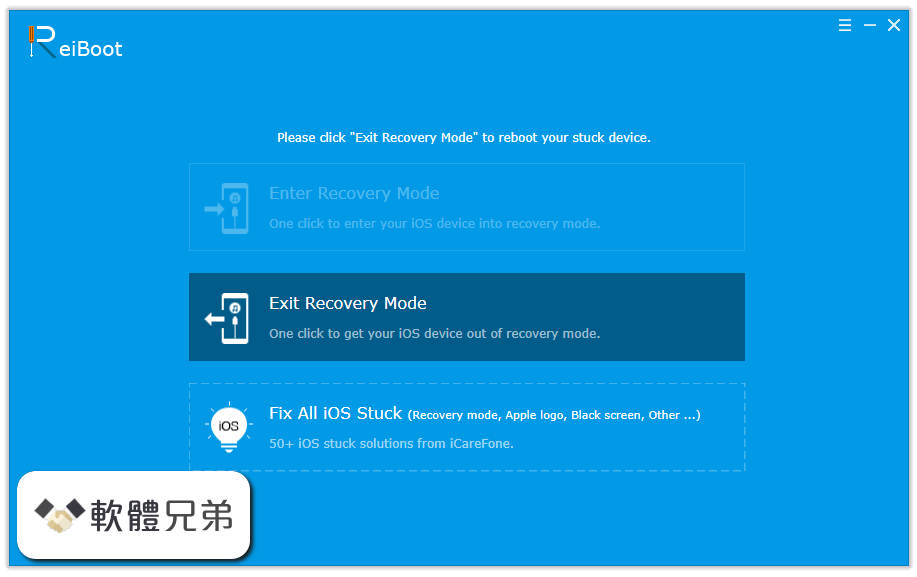|
What's new in this version: - POPUP MINI-SEARCH. The quickfilter box (next to addressbar) is extended for "search as you type" function. First set it to SEARCH mode using the drop-down button menu, then start typing what you want to find by NAME. A popup search results window will open, scanning the current folder AND its subfolders, showing the matching files, which can then be opened immediately. As you edit the search keyword(s), the search operation is revised automatically. Click anywhere else and the popup scrap window disappears.
- If you have xplorer² ultimate edition, tick WINDOWS SEARCH menu option and if the folder is in the search index you will see results even faster!
- Up to 24 matching files and folders are shown. Linger the mouse pointer over an item to see its full path and other details in an infotip. Use mouse peek (e.g. <Alt+Q> keys) for a quick preview of results. If the expected result isn't there, either modify the keyword or click on ROBUST SEARCH footer to launch a regular full search command for the same filename.
- A limited number of commands are available for the mini-search results. You can open documents, right click on them for context menu commands, and use mouse peek preview. If you need other xplorer² file management commands just press <CTRL+ENTER> to open the file location in the active pane or <CTRL+INS> for a new tab.
- Use TAB key to jump from the quick search box into the search results window and back. ESC key will close the mini-search results window. If you close the window by accident you have 5 seconds to click the search box button (or ENTER key) to get back the results — otherwise start a new search!
- If you tick any quicksearch menu options that make the search "complex" and slow (e.g. search in TEXT CONTENTS), then search as you type won't work; press ENTER key to start a regular search command in a separate window.
- Mini-search as you type begins once you type 4 letters, assuming you have all default settings. Use advanced option nCharsAutoFilter to modify this behavior (it is the same setting that controls how many letters you type before focus jumps to the quickfilter box automatically). If you want to turn off the minisearch feature altogether use the advanced option GAO2_NOPOPUPFIND (=16777216) — which is available in the advanced settings editor.
- DUAL POPUP PREVIEW. Mouse peek preview is extended so if you have TWO files selected (usualy pictures) you get to preview them side by side in a large popup window for easy comparison — think windiff but for thumbnail previews. The default keyboard shortcut is <Alt+Shift+Q>; to dismiss the preview press any key or click the mouse. If you don't have 2 items selected and you have dual panes enabled, the comparison is between the 2 items focused left and right (you might want to use mirror browsing to compare identically named files).
- This command will work for any kind of file that has a thumbnail preview. However it doesn't work for e.g. plain text files — for those continue using WINDIFF for comparisons :)
- This feature is especially useful if you search for duplicate and similar photos (TOOLS > FIND SIMILAR PHOTOS menu in a scrap window). You can examine pairs of photos in a large side by side preview window, to decide which one to keep.
- NOTE: if you have modified keyboard shortcuts, probably ALT+SHIFT+Q won't work. Instead find this command in command finder (=33511) then use CUSTOMIZE > KEYBOARD menu and assign a shortcut to it from Miscellaneous category.
- Program settings (TOOLS > OPTIONS menu) are searchable. Use the search box at the bottom left corner of the property sheet and type 1-2 suitable keywords for the option you are after. Click on FIND NEXT button (or F3 key) a few times till you locate your option. Each matching checkbox option is highlighted with a border around it.
Advanced frame option DPF_THISPCTITLE (=0x4000000) adds THIS PC icon on the left of each titlebar pane, which pops a list of drives when clicked. It is kind of a poor man's separate drivebar for each pane <g>. If you need a "real" second drivebar you can use this toolbar hack:
- Subfolder sizes are calculated even in zipfolders, phones etc, albeit not automatically. Use TOOLS > SUBFOLDER SIZE menu command to update the size column for such folders. If you have enabled automatic folder size calculation from program options, then you'd need to press <CTRL+D> twice to show sizes in this situation.
- Advanced option GAO2_DIRSIZEALL (=8388608) forces TOOLS > SUBFOLDER SIZE command to calculate ALL folders, not just the selected ones
- TOOLS > FOLDER STATISTICS menu command also shows the 10 biggest files in the folder hierarchy examined in a separate tree node, so you can see which files take the most space. Hit ENTER key on a file to browse it in a normal xplorer² window
- Drag one item with the RIGHT mouse button and drop in the miniscrap pane, and use LINK TARGET menu command to store a LNK shortcut to the actual file or folder, instead of the real thing. This indirection isn't as daft as it seems, if you consider you can RENAME the link so you can recognize it without changing the actual folder (or file). Links are stored in %TEMP% folder locally; they can also refer to intermittently available network targets
- Advanced option GAO2_DELSELNEXT (=4194304) automatically selects the next item after deletion (so you are ready to delete again)
- Macro recorder (CUSTOMIZE > MACROS > RECORD menu) adds a command descripiton (as a comment) after automatically generated COMMAND statements, so you can recognize the cryptic command number
- Advanced option GAO2_NOFLIPTBICONS (=2097152) won't change toolbar icon size automatically when switching monitors with different DPI settings
- Programmable column is right justified if it contains a number, else left-justified if it is text or date. If the programmable formula returns mixed numbers and strings the behavior is undefined
- Browser view option CLVOPT_DELARGEICONS (=0x4000000) uses large icons in detailed view mode, as a workaround for providing more line spacing between filename rows
- Some bugfixes
- New tips: 4c, 76a, 97a, 134b
Xplorer2 Ultimate 5.3.0.0 (64-bit) 相關參考資料
Xplorer2
Software details ; Designed for: Windows All (32 & 64 bit) 9x/NT/XP/Vista/7/8/10/11 ; Latest Release: v5.5.0.1 (24 Jan 2024) ; Languages supported: English, French ...
https://www.zabkat.com
Xplorer2 Ultimate 5.5.0.1 + x64 + Portable
Xplorer2 Ultimate 5.5.0.1 + x64 + Portable - скачать бесплатно с ключом активации и кряком на Русском можно для Windows 7, 10, 11 с нашего сайта.
https://rsload.net
xplorer² 5.4.0.2 Professional for 64-bit
xplorer2 是一款非常好用,足以取代Windows 檔案總管的軟體。它擁有許多好用的功能,例如:同步資料夾內容、預覽ZIP 內之文字檔案、更好用的移動及刪除功能……等。
https://www.softking.com.tw
xplorer² 5.5.0.0 Ultimate for 64-bit : 軟體王2023 - 軟體資訊
xplorer2 是一款非常好用,足以取代Windows 檔案總管的軟體。它擁有許多好用的功能,例如:同步資料夾內容、預覽ZIP 內之文字檔案、更好用的移動及刪除功能……等。
https://www.softking.com.tw
xplorer² download free no-obligation trial
64 bit version · ultimate edition · download mirrors · toolbar skins. Latest ... ultimate. xplorer2 box. Explore and preview, tick. Folder tabs and ...
https://www.zabkat.com
xplorer² Ultimate 5.5.0.1 64 bit & 5.2.0.1 32 bit Multilingual
xplorer² Ultimate 5.5.0.1 64 bit & 5.2.0.1 32 bit Multilingual. Windows File Manager without installation. Download Portable Xplorer2 Ultimate ...
http://portableappz.blogspot.c
檔案管理xplorer2 Ultimate Portable 5.3.0.2 繁體中文免安裝
2023年1月30日 — 【軟體介紹】: xplorer2 是2xExplorer 的後續版本,xplorer2 pro 擁有全新的界面, 和系統的檔案總管一模一樣的操作,讓你不用學習即可快速上手。
https://apk.tw
檔案管理xplorer2 Ultimate Portable v5.3.0.2 繁體中文免安裝
... 64位元) 【軟體介紹】: xplorer2 是2xExplorer 的後續版本,xplorer2 pro 擁有全新的界面, 和系統的檔案總管一模一樣的操作,讓你不用學習即可快速上手。 xplorer2 ...
https://bingfong.com
资源管理器(xplorer2)5.5.0.1中文绿色便携旗舰版
2024年1月24日 — xplorer2 是一款简单、快速、高效的传统双窗格Windows 资源管理器和桌面文件管理器,它可帮助您高效地管理文档、图片、音乐、源代码和其它文件等。
http://www.th-sjy.com
電腦系統選擇32位好?還是64位的好?
自從Windows7系統普遍後,大家開始發現一個問題,就是每次做系統都會問到,到底是安裝Win7或Win8、Win10的32位和64位那個版本呢?今天站長就分析一下,讓大家安裝的時候 ...
https://m.soft8ware.com
|