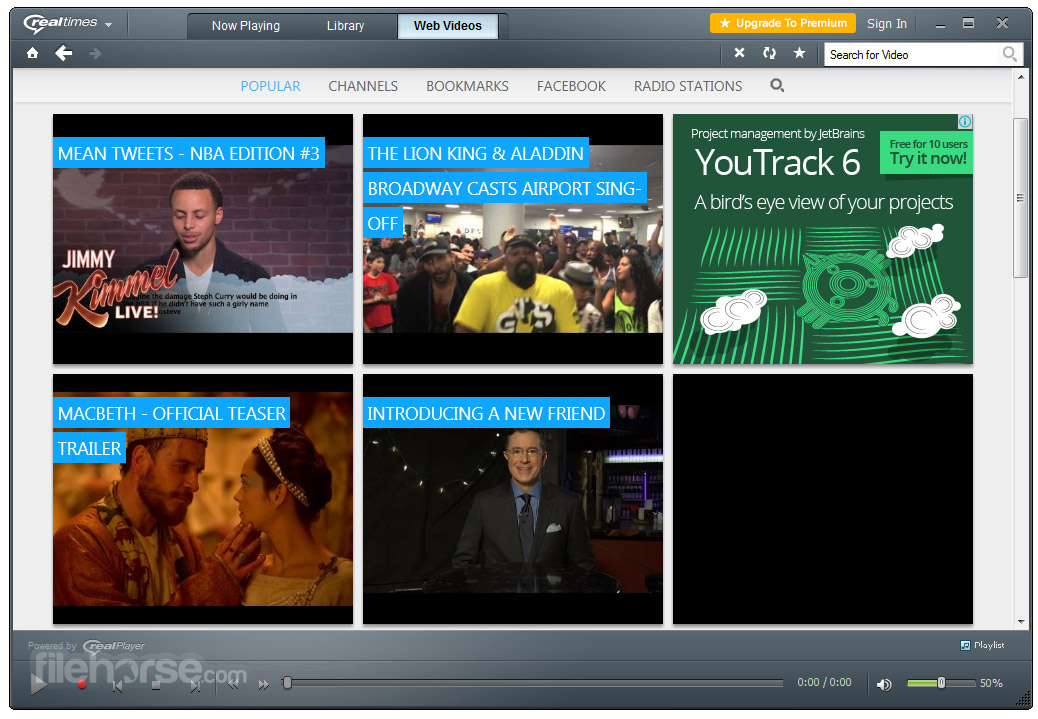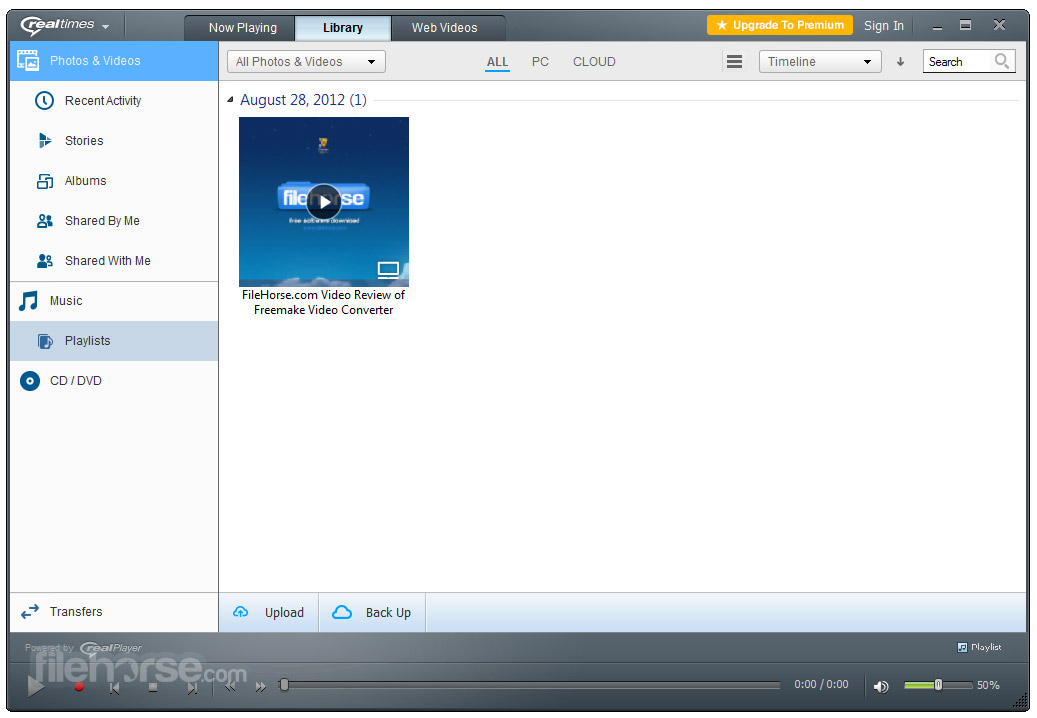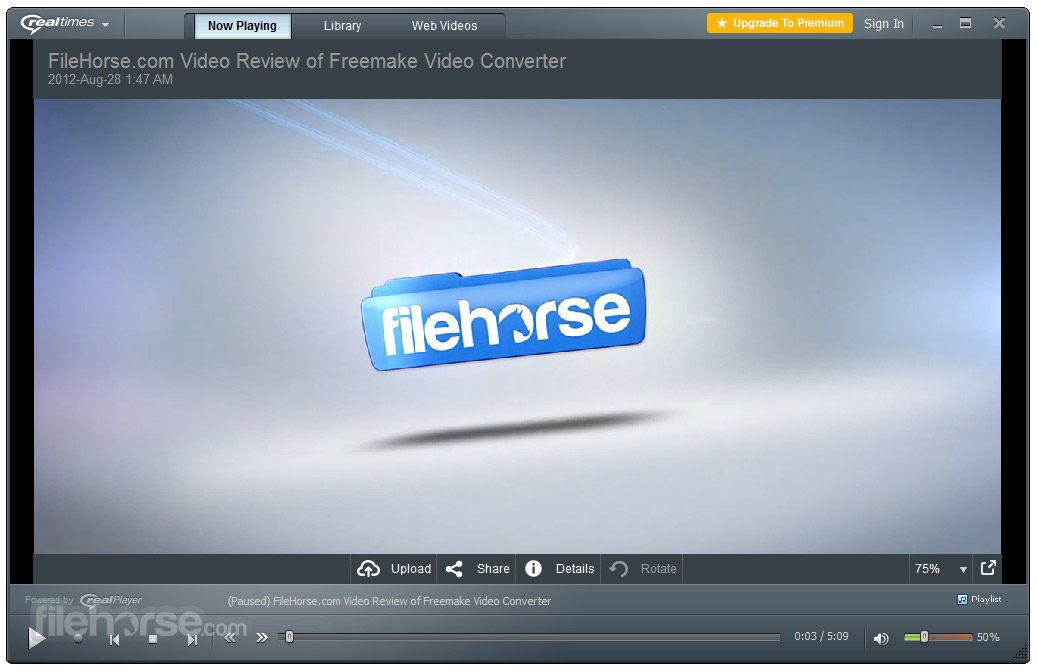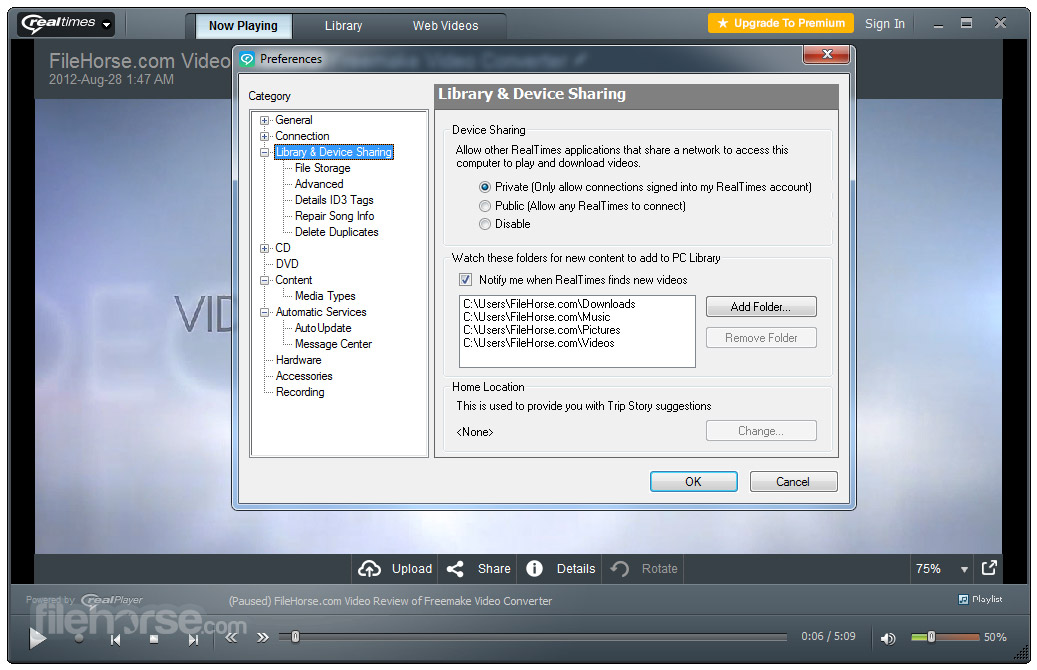|
What's new in this version: Winstep Xtreme 18.8
- Change log not available for this version
Winstep Xtreme 18.5
- Major release featuring the ability to access docks directly from NextSTART, new Delete Effect with 22 different animations, alarm overlays and much more
Winstep Xtreme 18.3
- Speed! We've done it again: Intel takes it away, Winstep gives it back: The fixes for the Intel MeltDown and Spectre vulnerabilities had a 10-15% cost in overall performance for all desktop users (and 35% or more for servers in data centers with heavy I/O loads)
- With a combination of extensive code profiling and optimzation, plus a new compiler switch to remove integer overflow checks, overall performance of Winstep applications has been increased by 10-15%, which nicelly makes up for the peformance hit caused by the Intel vulnerabilities
- Performance variations in the 10-15% range are hard to spot in real world usage, but despite this you should definitely notice a decrease in CPU usage when moving the mouse over magnifying docks, etc...
- Heads up Home Theater users: added full keyboard support to docks
New Media Player internal command:
- Internal commands are special commands that you can add as shortcuts to docks, Shelf tabs and to Winstep Xtreme's NextSTART menus, hotspots and taskbar: Hibernate, Power Off Monitor, Empty Recycler, Show Start Menu, Language Bar, CD Control, Lookup IP address and over 80 more
- The new Media Player internal command adds a very quick, convenient and unobtrusive way to listen to your favorite musics at the click of a button without having to open a full blown media player
- One click on the Media Player icon starts the music playing, a second click pops up a media control bar from where you can pause and stop audio, skip tracks and configure the Media Player. When the media control bar is open, volume levels can be adjusted with the scroll wheel of your mouse
- The new Media Player internal command is very simple to use and uses the same playlists defined for the Winstep Alarms so you don't have to set both up independently
- The media control bar offers full support for keyboard navigation and the Media Player can be directly controled using the media keys on your keyboard even when the control bar is closed. You can also use the built-in media control internal commands for this
New Power Saving mode - Winstep just turned green and joined the effort to save the planet:
- Eye candy is a huge component of Winstep applications. Unfortunately keeping all those nice animations, effects and system meters going has an impact on CPU usage, which, in turn, increases energy consumption - not a problem if your system is a desktop running on AC Power, but a potential runtime limiting factor for laptops running on battery
- Winstep applications now include two 'Power Saving' modes (Normal and Ultra) designed to extend your laptop or tablet's battery life. These power saving modes can be enabled manually via the new 'Power Saving' internal command or automatically when your PC's battery runs low, when Windows 10 activates the 'Battery Saver' mode, when the screen goes into standby, when a full screen application is running, or based on a combination of the above
- Voice notifications are used to warn the user when the current power saving mode changes, but these can be turned off if required or only enabled for specific events
- On tests, the normal power saving mode reduced CPU usage of the Winstep application - and therefore power usage - by up to 75%, and ultra mode manages to extend this a bit further. This is mostly accomplished by reducing the polling/update rate of all the meter modules and disabling all non-essential cosmetic animations
- For instance, in Ultra mode modules are only updated once every 4 seconds, opposed to 2 in normal power saving mode and every second when the power saving mode is disabled
- Normal power saving mode does not disable the all-important icon mouse over animations (Ultra power saving mode already does that for maximum savings), so it can even be automatically enabled as soon as the laptop starts running on battery without much impact on the user experience
More User Interface (UI) improvements:
- Message boxes now match the current UI mode, the UI mode selector has been moved to the About tab of Preferences for easier access, the button with the focus is now highlighted in blue and the color of LCD alarms is no longer changed when switching between dark and light modes
New optional 'time only' digital version of the clock module:
- The digital version of the clock module with the built-in calendar goes all the way back to the original in Steve Job's NeXT OS. Unfortunately the calendar also limits the space available to display the actual time and, at the lower icon sizes of very full docks, it becomes difficult to read, forcing you to mouse over it in order to magnify the icon.
When our users complain, we listen. Because of this and also because the new calendar module makes the calendar portion of the digital clock pretty much irrelevant, a new 'show time only' setting was added to the Clock Module Settings dialog. Enabling this setting displays an alternate version of the digital clock made specifically to maximize readability at lower icon sizes while still looking good:
- The user can now also choose what happens when he clicks on the clock module: it can display the Windows calendar, the Winstep calendar or a full screen LCD clock
Added optional high-DPI support to docks:
- Up until now docks deliberately ignored the system's DPI settings and relied on the size specified by the user for dock icons. This was not ideal, however, since to make up for a higher screen DPI the size of icons when magnified also had to be changed manually from the default 128x128 pixels
- On new installations docks now automatically scale up using the current system DPI settings, but on existing installations (i.e.; when upgrading to this version), to avoid unwanted and unexpected changes in the size of existing docks, the 'dock scaling on high DPI settings' setting is disabled and must be enabled manually
- Icon reflections can now be fine tuned to be more, or less, transparent
New Capture Desktop options:
- Capture Desktop is one of many available internal commands that can be added to docks, the Shelf and NextSTART menus and taskbar. Its simple purpose is to take a quick screenshot of your current desktop and save it in a folder of your choice
- You can now press the ALT key when clicking on the Capture Desktop icon to take a screenshot of the currently active window instead of the whole desktop. The filename of the last screenshot taken is now also preserved between sessions, and the right click menu of the Capture Desktop internal command now holds options to open the last screenshot taken and browse the containing folder
Added 'Sort By:' options to the Recent Documents tab in the Shelf:
- The Recent Documents tab in the Shelf can now be sorted Alphabetically, by Date, by File Type or by File Size
Fixed Alt GR key getting stuck:
- Under certain circunstances the Alt GR key could become stuck despite not being physically pressed
Explosion of new features added to the Alarm Manager:
- The built-in Alarm Manager has become so powerful that it could easily be sold as a stand-alone application at this point. Besides its ability to pop-up reminders with audio, it is also a full blown task scheduler featuring some very flexible scheduling abilities
- Alarm settings are now available as tabs of the main Alarm Manager window, instead of being on a separate dialog like before
- Alarms can now be filtered and sorted by creation or activation date. You can now also temporarily disable all active alarms
- You can create and manage your own playlists in the Audio tab. Audio files can now be added in bulk to a playlist via the Browse button or by simply dragging and dropping MP3, WMA, WAV and MID files directly into the Audio Files list box. The playlists created here are shared with the new Media Player internal command
- Each alarm can now optionally use its own fixed volume and LCD brightness settings, or use the variable settings defined in the Wake-Up tab. If you like waking up with music, you can define an alarm that starts playing softly and slowly increases the volume over time. Likewise the brightness of the alarm LCD screen can be slowly increased so it doesn't hurt your eyes when you wake up in darkness
- New slide-in setttings were added to the 'Show a Reminder' panel in the Alarm Editor dialog, so alarms can either use the Wake-Up settings defined above or have individual volume, brightness and snooze setttings. Likewise you can now also color code individual LCD alarms
- For those who like to fall asleep while listening to music, there is a new 'Sleep Timer' internal command which uses the settings defined in this tab
- You click on the Sleep Timer icon as you go to bed and a full screen LCD clock display pops up. Volume and brightness decrease over the pre-defined time until the full screen clock finally closes when volume reaches zero
- You can now choose one of a handful of pre-built skins and bezels for your LCD alarm reminders in window mode
- You can also specify different foreground and background colors for the LCD displays, which now also feature weather icons specifically made to match the LCD style of the alarms
- Moving the mouse pointer over an alarm window smoothly fades the control buttons in, and you can now skip tracks and pause the music. Clicking the settings button allows you to change volume, brigthness and the snooze duration directly
- Double clicking the alarm toggles it between full screen and window mode, and the scroll wheel on your mouse can be used to control either the volume or the brightness of the LCD display, as defined in the LCD tab of the Alarm Manager. You can also control the audio using the media keys on your keyboard
- Many other performance and stability improvements
WorkShelf v18.3 complete change log:
- Updated the Portuguese language file
- Added a description in the Windows Services Panel to the Winstep service used to perform operations that require admin privileges (install theme fonts, adjust the time, fast boot, etc...)
- Added code to help troubleshoot problems with the service
- If there is an Internet connection available but an undetermined error occurred, the 'Check Internet Connection' dialog in the TroubleShooting Options dialog will now also return the Winsock error message
- The Alarm Manager now displays an Audio symbol if that alarm has an associated audio file or playlist
- The application now uses customized Message boxes to match the current User Interface mode
- Improved the performance of the Alarms Manager dialog in terms of CPU usage
- Added smooth scrolling to the Alarms Manager dialog
- Improved the scrolling performance of the Docks & Shelves tab in Preferences
- Command Buttons in Dark or Gray UI modes now become highlighted when they have the focus
- Pressing the ALT shift key while the Capture Desktop internal command takes a screenshot will capture only the active window instead of the whole desktop
- The name of the last screenshot taken by the Capture Desktop internal command is now persistent between sessions
- The right-click context menu of the Capture Desktop internal command now has options to Browse the folder the last screenshot was saved to in a menu, open the folder in Explorer, or open the screenshot
- Browse folder sub-menus now show item icons where the menu theme allows
- The Balloon tooltip now also displays the number of frames in an animated icon
- Desktop module previews in the Modules tab of Preferences are no longer allowed to be larger than the preview window at 100% scaling (e.g.; default calendar module)
- The contents of the Recent Documents tab in the Shelf can now be sorted by name, date, type and size
- Made some cosmetic changes to the selection rectangle in the Shelf when the mouseover effect is set to None
- The solid rounded selection rectangle drawn when the Shelf mouseover effect is set to None is now semi-transparent so the background can be seen through
- Added keyboard support to docks. Arrow keys to select item, Enter key to execute, ESC to close a sub-dock or unselect current item
- Added two power saving modes, normal and Ultra, for conserving power when running on battery. Can be set manually in the Advanced tab of Preferences, via a new 'Power Saving Mode' internal command toggle, or automatically when battery levels reach a certain percentage or, under Windows 10, when the system Battery Saver activates. Each power mode has separate voice and/or sound notifications
- Added new 'Power Saving Mode' internal command to toggle between the 3 different power modes (off, on, ultra). The icon is gray when power saving is disabled, green when enabled, and red when ultra is active
- Moved the 'User Interface Mode' button to the About tab in Preferences
- Added high DPI support to docks by default and a new 'Disable dock scaling on high DPI settings' option in the More Options dialog of the General tab in Preferences. High DPI support is enabled by default on new installations and disabled by default on existing installations
- Replaced the rotating earth Email Checker module style with a smoother higher resolution animation
- The 'Apply to All Modules' button in the Modules tab of Preferences now asks for confirmation
- Added full keyboard support to docks: use arrow keys to select an icon, enter to launch currently selected icon, Esc to unselect/close sub-docks
- Added new Full Screen Application exclusion list. Activation methods such as edge bumps and hotkeys are normally automatically disabled when another application is running full screen to prevent accidental activations while, for instance, playing a game, etc... With the new exclusion list you can exclude specific applications (for instance, a Media Player application on a PC Home Theater environment) from this rule. This way you can assign a keyboard shortcut to activate the dock while the full screen Media Player is running, then use the arrow keys to navigate the dock and launch movies, applications, etc..
- The drop down portion of a monitor selection combo box is now wide enough to hold the longest monitor name in a multi-monitor system
- Added new 'Animated icons play full animation on mouseover' setting to the Performance vs. Memory usage dialog. This setting, disabled by default for performance reasons (animated icons usually have very long animations, which, together with the dock magnify effect being combined with other mouseover effects, can result in a somewhat noticeable performance hit), enables animated icons set to animate only on mouseover to finish their animations even when the mouse pointer has already moved away from the icon
- Disabled 'Integer Overflow Checks' on compiled code and optimized a few critical routines, which should result in a 5%-10% overall performance increase
- A customized battery module now displays all the different frames when playing the charging animation
- Added option (enabled by default) to automatically enable Ultra Power Saving mode when the monitor enters standby
- Added option (disabled by default) to automatically enable normal Power Saving mode when a full screen application is running. This ensures the Winstep application uses 75% less CPU than normal when, for instance, running a game, while still remaining fully functional
- Non-native dock themes now also display the author's name in the Theme preview panel when that info is available
- Added new 'Fast Boot' internal command to toggle Fast Boot
- Default dock in Windows 10 now features a 'Fast Boot' internal command icon to alert users to the existence of this feature
- If 'Do not launch sessions of the same application' is enabled, clicking the icon of an application that is already running will now minimize it if it is already in the foreground (as it already happens when the dock is set to display running applications) or bring it to the foreground otherwise
- Made some misc.improvements to the Net Meter code
- Changed colorization method for particle mouse over effects from tint to shift hue, as this also preserves whites
- If the 'Ignore edge bumps near the titlebar button area of maximized windows' setting is enabled, edge bumps near the taskabar's Start Button area are also ignored
- Double clicking an Alarm Reminder will now toggle it between full screen and windowed
- The scrollwheel in the mouse can now be used to dim an LCD alarm reminder or change the volume
- Added new 'Sleep Timer' internal command, which runs WorkShelf's new Sleep Timer full screen clock
- Alarms can now be filtered so only active alarms are shown
- Alarms can now be sorted by creation date or activation date, in ascending or descending order
- Alarm Settings have now been merged into the Alarms Manager window and divided into several tabs: Alarms, Audio, Wake-Up, Sleep and LCD
- Added new 'Sleep Timer' internal command, which opens a full screen LCD clock for those who like to fall asleep while listening to music, with audio and brightness setttings in the Sleep tab of the new Alarms Manager window
- Added new 'Auto Fade In' setting to the Audio tab of the Alarm Manager. When enabled, audio volume always fades in from zero until the pre-determined final volume
- You can now select multiple audio files at once when adding musics to a playlist in the Audio tab of the Alarm Manager via the Browse button
- You can now drag & drop multiple .mp3, .wma, .wav and .mid files directly into the Audio Files listbox in the Audio tab of the Alarm Manager
- Alarms can now follow the volume and brightness settings set in the Wake tab of the Alarm Manager or specify per-alarm volume and brightness settings
- LCD color and Snooze time can now optionally be defined on a per-alarm base
- Added multiple pre-defined skins to the Alarm Reminder in windowed mode, which can be selected in the new LCD tab of the Alarm Manager
- LCD Background color can now be set as well
- Audio can now be paused and resumed, and tracks skipped or rewound from within the LCD style alarm reminder
- Added Settings icon to the LCD alarm reminder from where you can control Volume, Brightness and Snooze time
- The LCD Alarm Reminder now uses weather icons that match the LCD style of the clock
- The LCD Alarm Reminder, besides the temperature, now also displays current weather conditions
- Battery information in the LCD Alarm Reminder has been moved to the bottom left and the new battery icon correctly displays current battery state
- Close and Snooze buttons in an LCD Alarm Reminder, as well as the new audio control and Alarm Setting icons, now automatically 'fade out' if the mouse pointer is moved away from the window or is not moved for a time
- The mouse pointer in a full screen alarm reminder window is now automatically made invisible if the mouse is not moved for a time
- LCD Alarm Reminder window can now be scaled up or down in size by up to 20%
- Added new 'Media Player' internal command, which works with the playlists defined for alarms and is controled by a pop up media bar
- Clicking the clock can now either show the Windows calendar, the Winstep calendar or a full screen LCD clock
- Moved the 'make a ticking sound every second' setting in Clock Settings to the 'Clock Speech and Chime Settings' dialog
- The base transparency of icon reflections can now be adjusted
- Exit was the button with keyboard focus when opening Preferences
- Changing the User Interface mode to black no longer resets the Alarm LCD Colors
- Increased the maximum text width for balloon tooltips when using the Windows 10 style to prevent Wanda cookies from getting word-wrapped mid-sentence because of the wider font used in this style
- An application's window with a vbmodal window open on top could be minimized, but trying to restore it again would fail, leaving no way to access that application
- Fixed communication issue with the Winstep Windows service that could prevent the retrieval of performance data (CPU and RAM usage) for elevated processes
- Changing a module icon via the Item Properties dialog in the Shelf would result in the Shelf stopping to respond to mouse clicks
- Updated Weather.com weather module codes for Honk Kong and Cheung Chau
- Fixed minor GDI+ leak when animating icons in the Shelf
- On a Shelf with no mouse over effects the Launch and Attention effects would leave leftovers of the selection rectangle when animating
- When alternating between specific mouseover and launch or attention effects the first frame of the latter could glitch
- Opening a sub-dock and then quickly clicking on the sub-dock icon again before the sub-dock had completed the opening animation could crash the application with an Access Violation error
- Style of the Recycler and Email Checker modules kept being reset to Recycle Bin and Envelope, respectively
- Fixed issue where icon label text in the Shelf would look terrible when shifting icons for drag & drop operations
- Fixed potential issue that could occur if an animation was playing exactly when the value returned by the timeGetTime() function wrapped around to zero or crossed the signed long boundary. This is something that only happens once every 24.85 days, so the chances of a problem actually occuring was very, very, small, but still within the realms of possibility
- Star background in the Moon Calendar dialog was scrolling too fast when the moon was not animating
- Fixed major issue when overlapping the number of running instances on an animated icon in the dock. Effects could range from icon appearing cropped when animating to potential GDI+ handle leak or even crash
- Dragging a running application icon in the right side of the dock into the left side of the dock could result in an item with the wrong application name
- Fixed issue that could crash the application when switching to a theme with a customized Email Checker module animation
- Fixed issue with the CD Control internal command that could cause the drive to keep ejecting and closing the media multiple times until a timeout error occured
- A full screen alarm reminder would trigger the 'full screen application running' mode
- Fixed issue where ALT key could become stuck after activating a dock
- Alarms set to activate only once would no longer activate at the preset time and date if Snooze was used while testing the alarm
- Fixed issue validating the time in the Alarm Edit panel when the clock was in 12 hour format and the time was 12 PM
- The battery module image would not update to show the current charge if the module was set not to display Battery Charge
- Battery status information in the Battery Information dialog would not update correctly if the module was set to not display battery charge or battery runtime
- It was not possible to set the weekday format (short, medium or long) for the weekday row in desktop calendar themes
- Fixed misc.UI alignment issues on high DPI settings
NextSTART v18.3 complete change log:
- Updated the Portuguese language file
- Added a description in the Windows Services Panel to the Winstep service used to perform operations that require admin privileges (install theme fonts, adjust the time, fast boot, etc...)
- Added code to help troubleshoot problems with the service
- The Language Bar on the NextSTART taskbar is now displayed as simple white text, to blend in with the other Windows 10 system icons, unless the user specifies a background icon
- Menus no longer become inactive when opening a 'More' sub-menu, at least not until a sub-menu outside the 'More' chain is opened
- The application now uses customized Message boxes to match the current User Interface mode
- Command Buttons in Dark or Gray UI modes now become highlighted when they have the focus
- Pressing the ALT shift key while the Capture Desktop internal command takes a screenshot will capture only the active window instead of the whole desktop
- Added two power saving modes, normal and Ultra, for conserving power when running on battery. Can be set manually in the Advanced tab of Preferences, via a new 'Power Saving Mode' internal command toggle, or automatically when battery levels reach a certain percentage or, under Windows 10, when the system Battery Saver activates
- Added new 'Power Saving Mode' internal command to toggle between the 3 different power modes (off, on, ultra). The icon is gray when power saving is disabled, green when enabled, and red when ultra is active
- Moved the 'User Interface Mode' button to the About tab in Preferences
- Moved the 'More Options' button to the General tab of Preferences
- The Capture Desktop internal command now also displays a countdown in the icon if a delay is set in the settings
- Added new Full Screen Application exclusion list. Activation methods such as edge bumps and hotkeys are normally automatically disabled when another application is running full screen to prevent accidental activations while, for instance, playing a game, etc... With the new exclusion list you can exclude specific applications (for instance, a Media Player application on a PC Home Theater environment) from this rule. This way you can assign a keyboard shortcut to activate a menu while the full screen Media Player is running, then use the arrow keys to navigate the menu and launch movies, applications, etc...
- The drop down portion of a monitor selection combo box is now wide enough to hold the longest monitor name in a multi-monitor system
- Added option (enabled by default) to automatically enable Ultra Power Saving mode when the monitor enters standby
- Added option (disabled by default) to automatically enable normal Power Saving mode when a full screen application is running. This ensures the Winstep application uses 75% less CPU than normal when, for instance, running a game, while still remaining fully functional
- Added new 'Fast Boot' internal command to toggle Fast Boot
- If the 'Ignore edge bumps near the titlebar button area of maximized windows' setting is enabled, edge bumps near the taskabar's Start Button area are also ignored
- Added new 'Sleep Timer' internal command, which runs WorkShelf's new Sleep Timer full screen clock. WorkShelf must be running for this internal command to work
- Added new 'Media Player' internal command, which works with the playlists defined for alarms and is controled by a pop up media bar
- Right clicking on a Language Bar menu item would display an empty right-ckick context menu
- Exit was the button with keyboard focus when opening Preferences
- An application's window with a vbmodal window open on top could be minimized, but trying to restore it again would fail, leaving no way to access that application
- Fixed communication issue with the Winstep Windows service that could prevent the retrieval of performance data (CPU and RAM usage) for elevated processes
- Fixed issue where the NextSTART taskbar would randomly appear with the wrong width/height at startup
- Fixed potential issue that could occur if an animation was playing exactly when the value returned by the timeGetTime() function wrapped around to zero or crossed the signed long boundary. This is something that only happens once every 24.85 days, so the chances of a problem actually occuring was very, very, small, but still within the realms of possibility
- Fixed issue with the CD Control internal command that could cause the drive to keep ejecting and closing the media multiple times until a timeout error occured
- Fixed issue where ALT key could become stuck after activating a menu via an hotspot
- Fixed issue where clicking the Start Button of a NextSTART taskbar docked to a secondary monitor at the right of the primary would open the main NextSTART menu on the primary monitor instead
Winstep Xtreme 18.1
- New optional Dark Mode for the User Interface, new Windows 10 icons, many other performance and stability improvements
Winstep Xtreme 18.8 相關參考資料
|