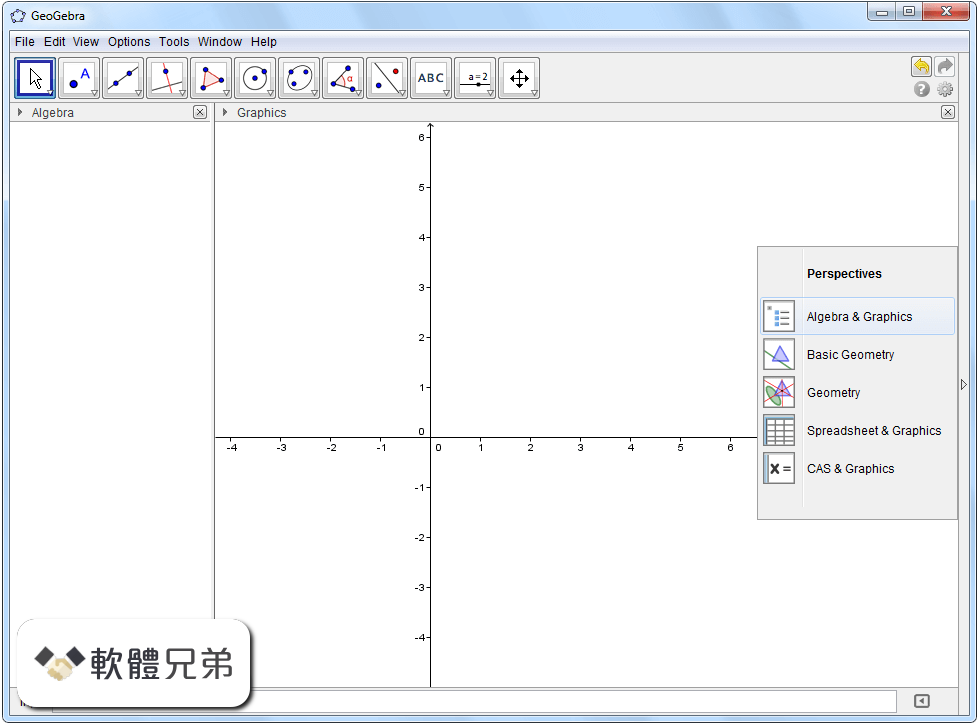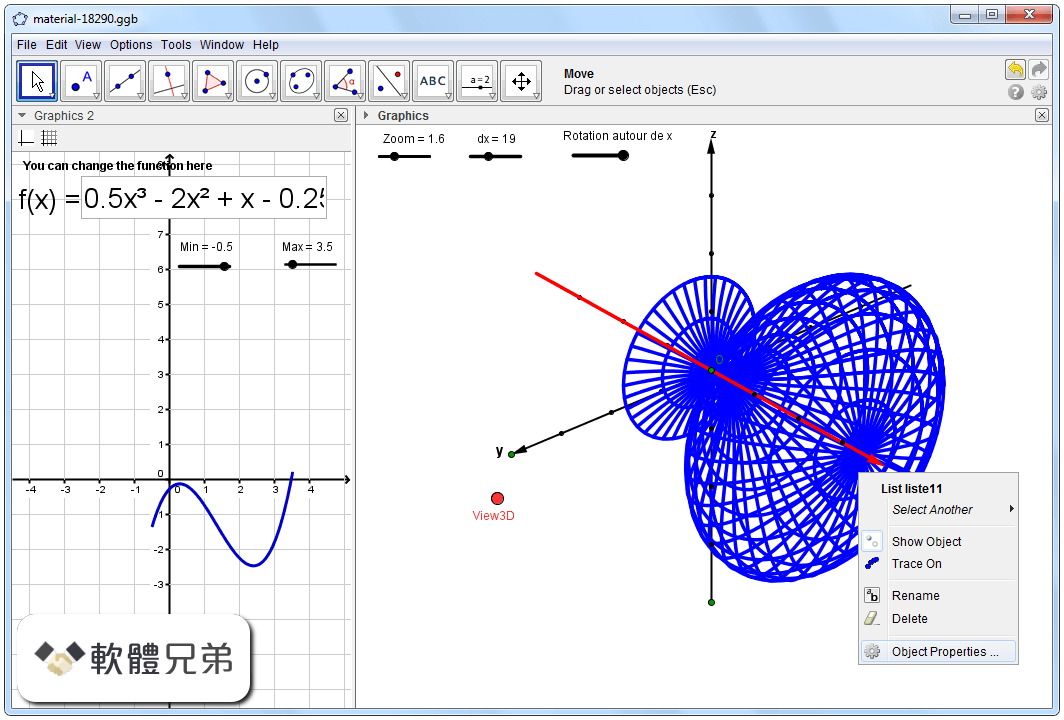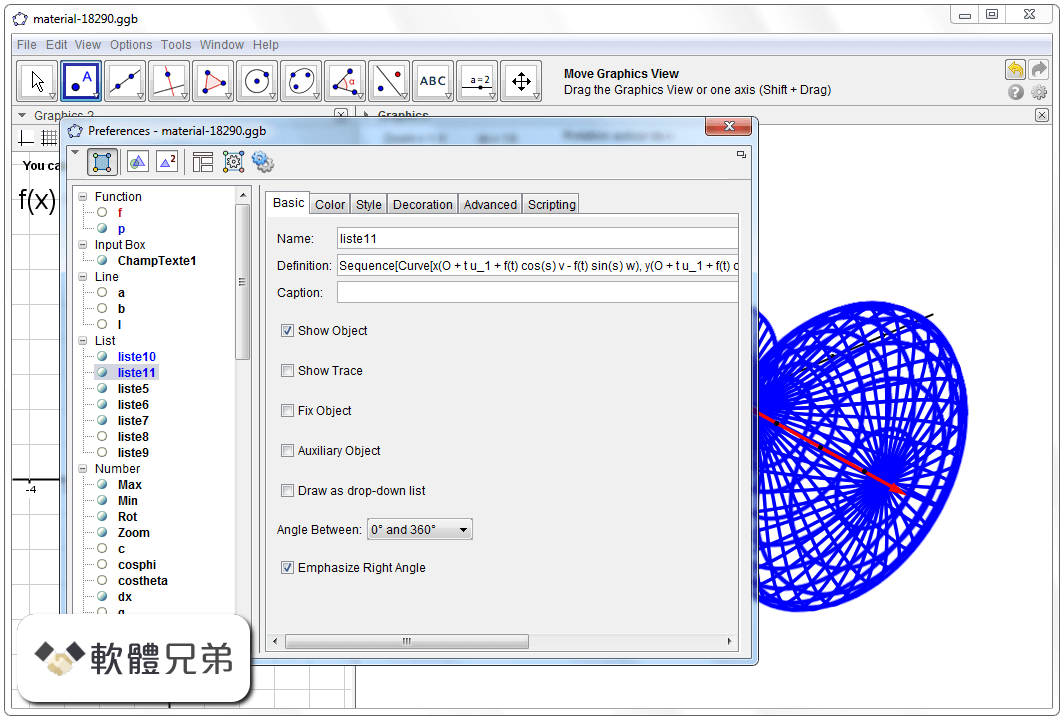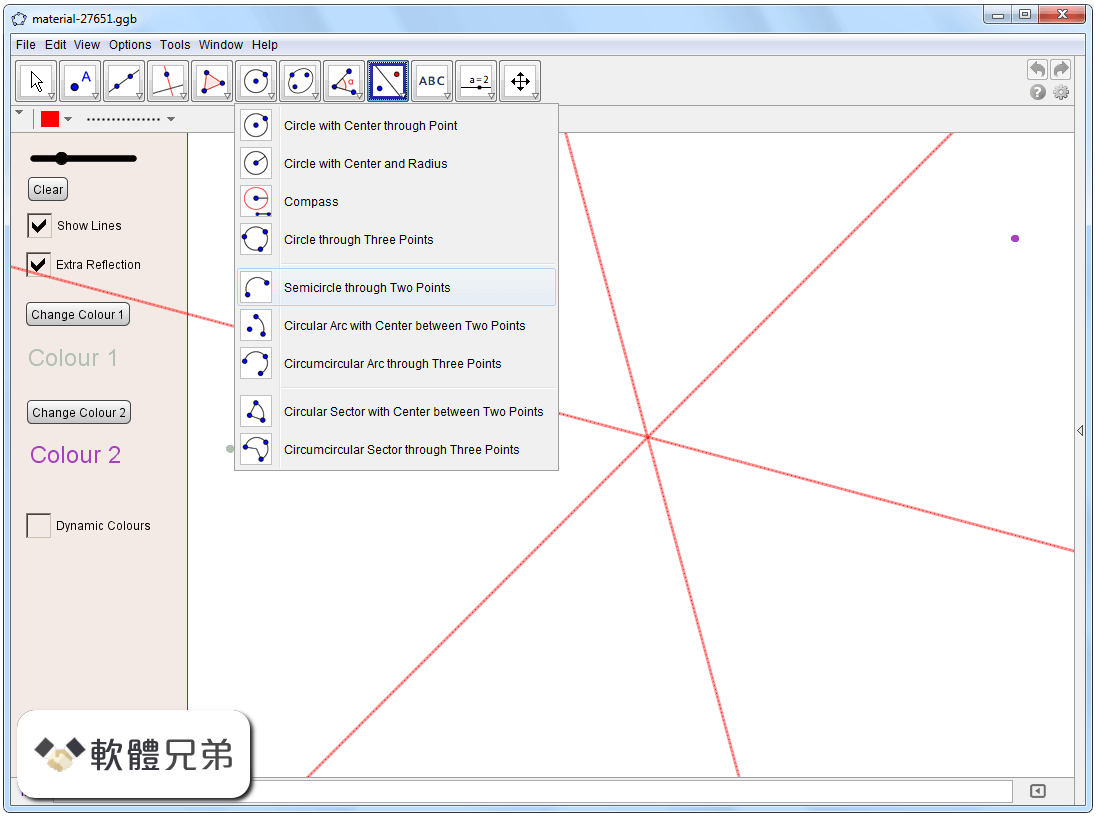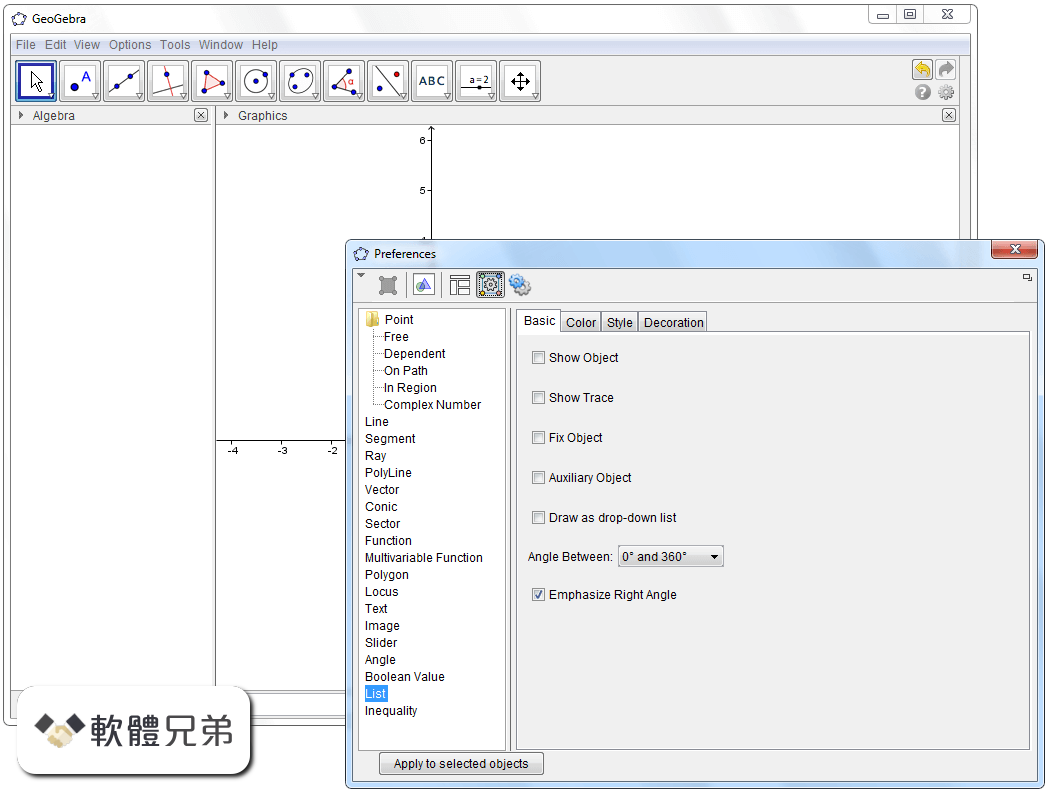|
What's new in this version: Adobe Photoshop Lightroom Classic CC 2018 8.2.1
- provides support for new cameras
Adobe Photoshop Lightroom Classic CC 2018 8.2
- Change log not available for this version
Adobe Photoshop Lightroom Classic CC 2018 8.1
- This release of Lightroom Classic CC rolls out new features and enhancements such as customization of Develop Panel, Add to Collection option in auto-import settings, Grid Snap option in book module, other enhancements, support for new cameras and lenses, and bug fixes.
- Customize the order of Develop panels
- With this release, you can now drag the Develop module panels in the order you would like to see them in.
To customize the Develop panel menu, do the following:
- Right-click (Win) / Control-click (Mac) on the header of any panel.
- Select Customize Develop Panel from the context menu that opens.
- In the Customize Develop Panel dialog box that opens, drag the panel names in the desired order.
- Click Save. To restore the default order, click Default Order before Save.
- Relaunch Lightroom Classic to see the Develop panels in the new order in the Confirm dialog that opens.
Add photos from a watched folder to a Collection with Auto Import:
- In the Auto Import settings, you can now use the Add To Collection option to directly pull photos from a watched folder into a specified Collection.
- The Auto Import feature monitors a watched folder for photos and automatically imports them into the Collection you've set as the destination. After you set up a watched folder and specify a destination Collection in the auto-import settings, you can simply drag photos into the watched folder. Lightroom Classic CC automatically imports those photos in the specified Collection, allowing you to bypass the import window.
To add photos from a watched folder to a Collection, do the following:
- Go to File > Auto Import > Auto Import Settings.
- In the Auto Import Settings dialog box, set up a watched folder and select the Enable Auto Import option.
- In the Destination area of the dialog box, select the Add to Collection check box. Lightroom Classic now displays a list of all your Collections.
- Select any Collection as your destination for auto-import.
- Optionally, you can also click Create Collection to create a new collection and select it as the destination for import.
- Click OK.
- Align photos in a Book layout with the Grid Snap guides:
- You can now easily align photos in a Book layout using the Grid Snap option in the Guides section. In Grid Snap, choose either Cells to align the cells of two photos with respect to each other, or Grid to align photos with the grid guide lines.
- On moving the photo, it would snap into place based on the selected setting. By default, the Grid Snap option is set to Cells.
Duplicate preset handling:
- With this release of Lightroom Classic CC, if you attempt to create a duplicate preset with the same name under the same group, a Duplicate Preset Name dialog box opens with options to:
- Replace - Select this option to keep only the latest preset with the same name in the group
- Duplicate - Select this option to keep two presets with the same name listed in the same group
- Rename - Select this option to append a numeric extension to the name by default or rename it yourself
Show partially compatible presets:
- On opening a photo in the Loupe view in the Develop module, some presets may not appear in the Presets panel due to incompatibility with the selected photo, such as camera profiles that are not applicable to the current photo or presets that only apply to raw files. The non-compatible presets are shown as faded and in Italics style in the Presets panel in Develop.
To see all presets even if they are not compatible with the current photo, do the following:
- Open a photo in Loupe view and click Edit.
- Select Preferences from the drop-down menu.
- Select Presets under the Preferences panel.
- In the Visibility section, select/deselect Show Partially Compatible Develop Presets to show/hide partially compatible develop presets.
- Show partially compatible presets in Lightroom Classic
- Check 'Show Partially Compatible Develop Presets' checkbox to see all presets
- For detailed information about working with Develop presets, see Work with Develop presets.
Photo merge enhancements:
- Photo merge: Requirements for merge operations that could have led to merging failures in earlier versions have now been relaxed. Now you can merge images with differing dimensions, focal lengths, and orientation.
- Photo merge preview caching: Lightroom Classic now caches the previews generated for Photo Merge operations. This improves performance and provides a better user experience.
- Single-step HDR-Pano merge: Now you can perform single-step panorama HDR merge using smart previews.
- For more helpful information on merge operations, see Create Panoramas and HDR Panoramas.
Performance enhancements:
- Improved sync reliability and stability.
- Improved performance while doing batch operations such as import, preview generation, DNG conversion, and export.
- Improved grid scrolling performance on Hi-DPI displays.
- Improved performance when switching between Develop and Library Loupe.
Other enhancements:
- Cancel on exit: With this release, you would see a confirmation dialog on exit so that you can choose to cancel exiting from Lightroom Classic CC. If you select Don’t show again checkbox from the confirmation dialog, you need to reset warning dialogs (Preferences > General > Reset All Warning dialogs) to see the confirmation dialog on exit again.
- Color Labels for folders: Support has been added for color labels for offline folders. For more helpful information, see Create and manage folders.
- Support for Photoshop Elements 2019 catalogs: Support has been added for importing Photoshop Elements 2019 catalogs in Lightroom Classic CC. For more helpful information, see Import photos from Photoshop Elements.
Adobe Photoshop Lightroom Classic CC 2018 8.2.1 相關參考資料
Adobe Photoshop Lightroom Classic CC 2018 8.2 Download for ...
Adobe Photoshop Lightroom Classic CC 2018 8.2 Screenshot 1. The image below has been reduced in size. Click on it to see the full version.
https://www.filehorse.com
Adobe Photoshop Lightroom Classic CC 2019 8.2.1 x64 中文免注册版 ...
Adobe Photoshop Lightroom CC 2019 Multilingual由大眼仔旭(www.dayanzai.me)发布。Adobe 今天将Lightroom 照片管理应用升级至2019 ,新增了很多功能, ...
http://www.dayanzai.me
Adobe Photoshop Lightroom Classic CC 2019(lr cc2019)8.2.1 中文 ...
2018年10月发布的Lightroom Classic CC2019(8.0版)推出了几项新功能和增强功能,丰富了您的数字成像体验。Lightroom Classic CC 2019破解 ...
https://www.sdbeta.com
Lightroom Classic 2019 年2 月版和4 月版的新 ... - Adobe Help Center
Lightroom Classic 2019 年4 月版(8.2.1 版) 支援新相機。如需完整 ... 2018 年10 月版(8.0 版) · Lightroom Classic 2018 年版 · Lightroom CC 2015.x/Lightroom 6.x 版 ...
https://helpx.adobe.com
將Lightroom 保持在最新版本 - Adobe Help Center
如何讓Adobe Photoshop Lightroom Classic 或Lightroom 版本保持在最新狀態,並取得最新 ... 如需其他資訊,請參閱更新Creative Cloud 應用程式。 ... Lightroom Classic (8.x) 和Lightroom (2.x) 2018 年10 月版即將開放直接下載:.
https://helpx.adobe.com
購買Adobe Lightroom Classic | 桌面攝影軟體
Adobe Photoshop Lightroom Classic. 新增功能 · 常見問答 ... Lightroom Classic. 透過Creative Cloud 攝影計劃取得Lightroom Classic,起價為 NT$320/月 選擇計劃 ...
https://www.adobe.com
|