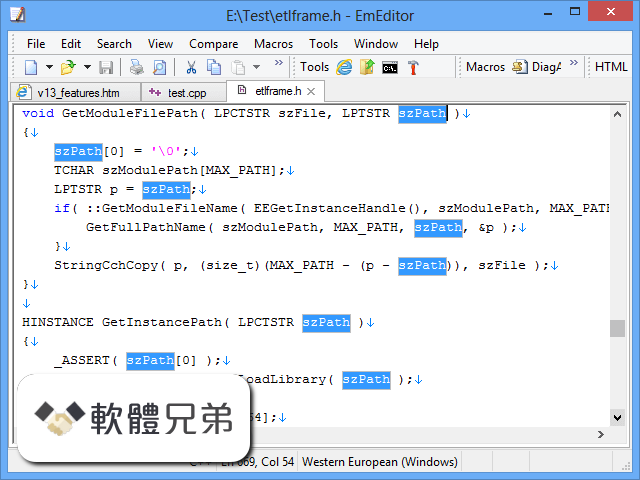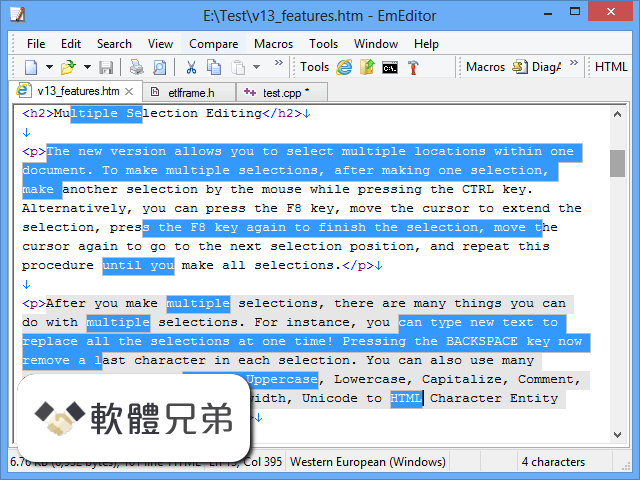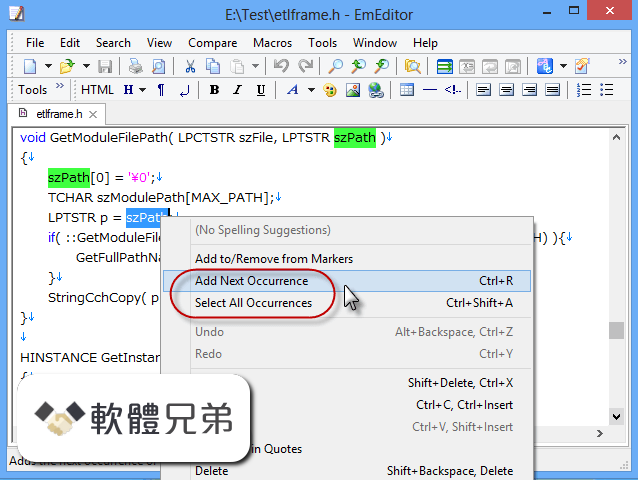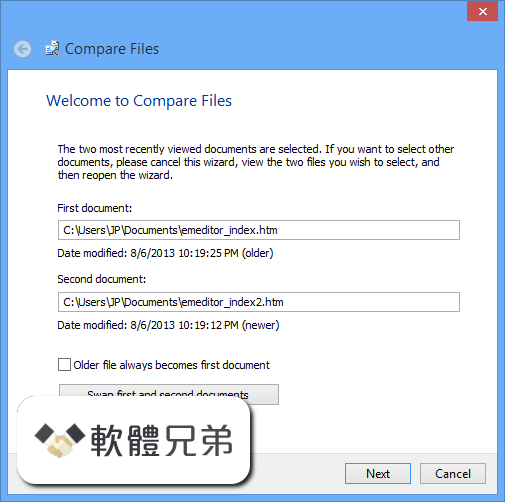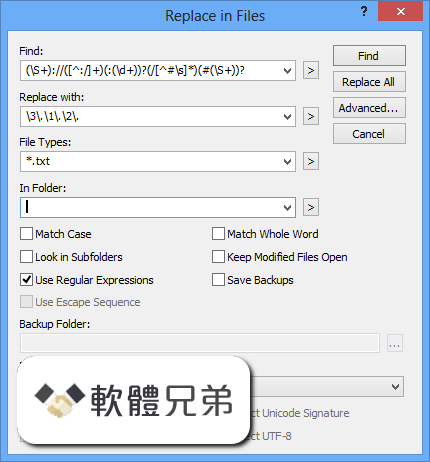|
What's new in this version: Redesigned element context menu:
We redesigned the element context menu that is accessible by right-clicking on elements on the page view or in the Tree panel:
- Introducing sub-menus allowed us to better organize the menu and to add more commands
- For example, new elements can be added to the page directly from the menu
Insert submenu contains all the elements and components from the Library panel:
The Insert menu also gives us control and preview of the placement of the new element:
- Hint: Hold down the SHIFT key when right-clicking to jump straight into the Insert menu
- Commands that change the HTML structure of the element are tucked under the
Transform submenu:
- Select submenu lets us quickly select parents and children of the current element
- Paste submenu lists the most recent items on the internal clipboard and provides control over placement of the HTML elements
Copy & Paste actions:
- Copy and paste actions from one element to another. Use the Copy submenu to copy all or one of the assigned actions
- Or, click on the Copy icon next to the assigned action in the Action and WordPress panel
- To copy all assigned actions on the element click on the Copy icon next to the element name
- Use Paste to add copied actions to another element
SASS stylesheets compiler:
- Pinegrow now correctly handles projects with complex SASS structures that contain multiple imported files with the same name, for example variables/_buttons, mixins/_buttons…
WordPress Theme Builder:
- Add actions using the context menu
- WordPress actions can now be added to the element using its context menu. Right-click on an element on the page or in the tree and choose an action from the
WordPress submenu:
- And, as mentioned above, WordPress actions can also be copy pasted between elements
- Enhanced display of WordPress actions in the Tree panel
- In the Tree panel view, actions are now displayed before the text snippet in order to make them more visible
- Actions like Customizer Field, Customizer Section and Post Field show their most important arguments right in the Tree display
- Outline all elements with WordPress actions
- Use the new visual helper to outline all elements with WordPress actions
Post & Loop:
- Using the original id on the post element
- The “Post & Loop” Smart action automatically sets the id attribute of the post element to the id value provided by WordPress. This can interfere wi th styling or Javascript code that targets that element by its id
- The action now offers the choice to opt-out of modifying the id attribute, in case the id attribute of the post element is set
- Note that having a fixed element id on the post element only makes sense if only one post item is shown. Otherwise there would be multiple elements with the same id
Displaying a range of elements:
- Sometimes we just want to display a subset of posts contained in the WordPress loop (or custom query). For example, we might want to display the first post in one way and the rest of posts in another way. Or, we might have predefined positions for individual posts and we can’t just display all of them with the same loop
- The new “Range of items to show” lets us specify which of the items returned by the loop query we want to display
- We can either specify a single post, for example 0 for the first one, or a range, for example 1-3 to display second, third and fourth posts
- Note: the post count starts at 0
- Note: this parameter doesn’t affect what posts are retrieved from the WordPress database – it is used to specify which of the posts returned by the WordPress query should be displayed
- The same argument is also available directly on “The Loop” action
Menu – Smart:
- The behavior of the action is changed. It now uses Smart menu walker by default on pages that don’t use Bootstrap (Bootstrap menus are used there). The Smart menu walker replicates the exact HTML layout of menu items, instead of using the default WordPress markup
- The action is also now smarter in figuring out which class is used to denote the active menu item
- As always with smart actions, if you need more control over these actions change them to regular WordPress actions
Reusable Customizer Sections and Fields:
- Customizer Sections (both Smart and regular actions) got the checkbox “Use section id as prefix for enclosed fields”. When checked, the id of the section is used as a prefix for all enclosed customizer fields
- This is very useful in many cases. Let’s take a look at an example
- Imagine that we have four sections for showcasing our past experience on our portfolio website. Each section contains fields for a company name, our job position and duration of the engagement. We want to use the Customizer to control the content of these values
- Normally, we would have to setup four unique fields for company names, four for position and four for the duration – each with unique field id. That makes it impossible to simply copy paste actions from one item to another, or to define these blocks as reusable components.
- Now we can check “Use section id as prefix…” on the first section with id exp1 and assign simple ids – company, job, duration – to enclosed fields. When Pinegrow exports the theme it will append the session id “exp1_” to fields ids, thus creating unique fields ids “exp1_company”, “exp1_job” and “exp1_duration”
- If we copy paste these actions on related elements in other experience sections we’ll get fields experience2_company and so on, provided that “Use section id as prefix…” is checked on their Customizer section actions
- We can go a step further and create a reusable component in the Actions panel with editable attributes that control section id and name
Then we make the other three items instances of this component:
- Then we use the Properties panel to configure section id and name of Work Experience instances
- Using global customizer fields inside a section
- When “Use section id as prefix…” is on the section id will be prepended to all field ids – regardless is fields are registered or just used
- If we want to simply use a value of customizer field from another section – for example, a color value defined in Colors section – we can use Display theme mod action and check its “Don’t use enclosing section id as field prefix” setting
Pinegrow Web Editor 5.4 相關參考資料
Chrome外掛-Pinegrow Web Designer免費版Bootstrap視覺化開發 ...
先前曾分享過Pinegrow Web Designer這套網頁開發工具,不但全視覺化操控,同時可開發Bootstrap、Foundation、AngularJS…外,甚至還可 ...
https://www.minwt.com
Material Design Plugin For Pinegrow Web Editor - GitHub
Material Design Plugin For Pinegrow Web Editor. Contribute to MhdAljuboori/MaterializePinegrowPlugin development by creating an account on GitHub.
https://github.com
Pinegrow Web Editor 5.0 · Wiki · Bernal bmxhl · GitLab
Pinegrow Web Editor 5.0. Last edited by Bernal Dec 21, 2018. Page history. Pinegrow Web Editor 5.0 crack. Download >>> Pinegrow Web Editor 5.0 crack.
https://gitlab.com
Pinegrow Web Editor 5.21 Download for Windows Screenshots ...
Pinegrow Web Editor 5.21 Screenshot 1 · Pinegrow Web Editor 5.21 Screenshot 2. The image below has been reduced in size. Click on it to see the full version.
https://www.filehorse.com
Pinegrow Web Editor Pro(网页编辑软件)下载v4.91免费版- 欧普软件下载
本站为您提供Pinegrow Web Editor Pro(网页编辑软件),Pinegrow Web Editor Pro是一款功能强大的网页编辑软件,将数百个框架类转换为强大的 ...
http://www.opdown.com
Pinegrow Web Editor | Website Builder for Professionals
A professional visual editor for CSS Grid, Bootstrap 4 and 3, Foundation, responsive design, HTML, and CSS. Convert HTML to WordPress themes.
https://pinegrow.com
Pinegrow Web Editor破解版V4.91 - 3322软件站
Pinegrow Web Editor是来自国外的一款方便实用,功能强大的Web编辑器。它可让您通过实时多页面编辑,CSS和SASS样式,CSS网格编辑器 ...
http://www.3322.cc
Pinegrow WP - Web Editor with WordPress Theme Builder
Web editor for Mac, Windows and Linux. The quickest way to work with Bootstrap, Foundation or plain HTML. Download free trial.
https://pinegrow.com
|